Set up SKU Aliases
A SKU alias is an additional SKU assigned to a product. This allows you to have multiple SKUs that point to the same product in your inventory. It can be helpful to assign a SKU alias if you sell the same product on multiple platforms, under different SKUs. The SKU aliases can help you maintain accurate stock levels, as well as improve reporting on product sales across your different selling channels.
Aliased SKUs take on their own Name and SKU however they do take on several attributes from the master SKU:
-
Image
-
Weight
-
Warehouse Bin
-
Category
-
Tags
-
Declared Value
-
Harmonized Code
-
Country of Manufacture
-
Wholesale Price
Note
To ensure that the product connected to the SKU alias reports accurately back to your store's product listing, be sure to link the product. Learn more about linking products.
When selling on marketplaces like eBay and Amazon, it is common to create multiple listings for a single product. If you have multiple listings for the same product, then you can alias each listing to point to the one inventory record in ShippingEasy.
Tip
ShippingEasy will only update one product listing per Product SKU. If you have multiple listings for the same product, on the same store, then each listing must be assigned a unique Product SKU.
Benefits to using SKU Aliases when products are sold under multiple listings, on the same store:
-
Stock levels are updated across all aliased product listings when a sale is made on one listing.
-
Improved reporting on your Product sales
-
Click on the blue product "SKU" or "Name" you want to set up a SKU alias for on the PRODUCT CATALOG page.

-
Click on the + Add SKU alias button in the upper right on the PRODUCT DETAILS page.
-
Enter the SKU alias into the SKU field in the "Add SKU Alias" modal will appear.
-
Click the Submit button.
The new SKU alias has now been assigned to the product.
-
Locate the products that you wish to track as a single SKU. Check the box next to each of these products.
-
Click the Actions button and select Merge Products.
-
Select the radio button for the SKU you wish to keep as the “master” SKU in the "Merge products" modal. All other SKUs will be assigned to the master SKU as SKU aliases.
-
Click the Submit button.
The products will now merge and show the SKU aliases under the surviving SKU.
-
Prepare a CSV file for the Product upload. Download a sample file.
The prepared CSV file should have a column dedicated to "Alias SKUs". Any SKUs that you wish to merge into existing products should be listed in the "Alias SKUs" column.
Note
Whatever data is included in the Alias SKUs column will override the current data in ShippingEasy.
If the column is empty for a Product SKU, any existing Alias SKU will be removed. Likewise, if only some of the Alias SKUs for a given Product SKU are present, then these will override the existing Alias SKUs in ShippingEasy.
As such, it's important that your CSV file has all Alias SKUs listed for every Product SKU that is included in the file.
When specifying multiple Alias SKUs, use the following format:
SKU | SKU | SKU
Example: bl_sweater_lg_ebay | bk_sweater_lg_amazon

-
Save the file in CSV format. Learn more about creating a CSV.
-
Click the grey +Add Products button on the PRODUCTS page and select Upload from .CSV with a prepared CSV file on hand.
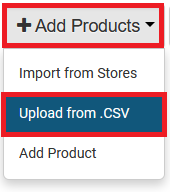
-
Click Browse from the CSV file menu,. After selecting your file, click Upload file.
-
Map the "Source Column" to the "Alias SKUs" on the UPLOAD CSV: PRODUCT IMPORT page. Then select Continue.
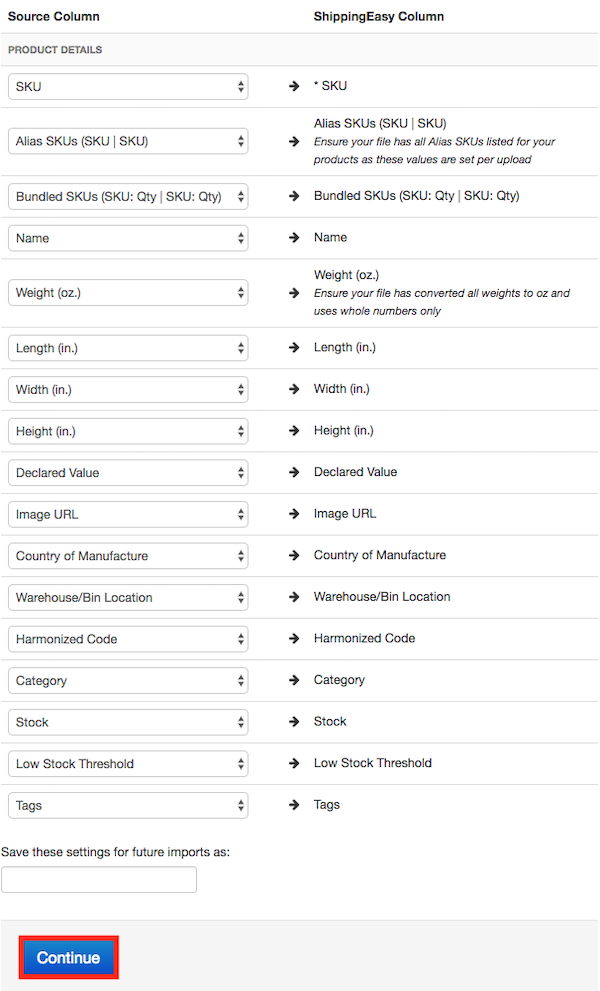
-
Click the Ready button once ShippingEasy has finished processing the data. Your file will be displayed in the "Current Uploads" section.
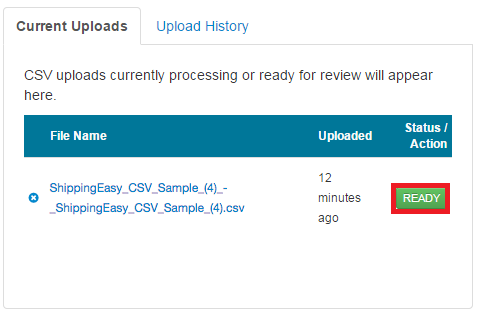
-
Edit any fields that require an additional update by clicking the field. An edit dialog will appear. Once all the data looks in order, click the Complete Upload button.
Your Alias SKUs have now been merged with your products!
Sometimes a Product SKU was previously used as a SKU Alias, but then needs to be tracked as a separate SKU. When this happens, the SKU Alias can be removed from the original master SKU entry. Then added into the Products catalog as new Product SKU. When an SKU Alias is removed from a master SKU, the Stock status of the master SKU will be re-evaluated based on its individual stock history.
-
Click on the blue product "SKU" or "Name" that the SKU Alias is assigned to from the PRODUCTS page,.

-
Click on the Edit button in the top right corner:

-
Locate the SKU Aliases field from the EDIT PRODUCT DETAILS page.
-
Click the X next to the SKU Alias. Then confirm that you wish to remove the SKU Alias.
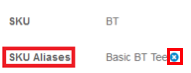
The SKU Alias is now removed and can be added as a unique Product SKU. Learn more about adding products.
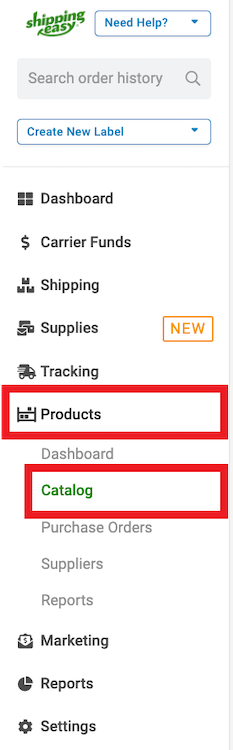
Comments
Add a Comment
Please sign in to leave a comment.
Tags:- #pendo
-
- inventory products edit
-
- inventory products details
-
- sku
-
- inventory products
-
- listing
-
- answerbot_article_public
-
- duplicate
-
- new
-
- same
-
- product
-
- list
-
- different
-
- alias
-
- skus
-
- other
-